How Do I Keep My Software Updated?
1. Enable Automatic Updates
One of the easiest ways to ensure your software stays current is to enable automatic updates whenever possible. Most operating systems and applications offer this option, allowing updates to download and install in the background without interrupting your work. Automatic updates are particularly beneficial for critical security patches that need immediate deployment to protect against vulnerabilities.
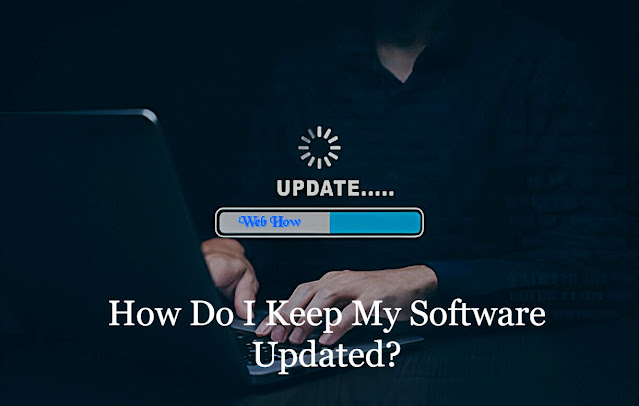 |
| How To |
2. Regularly Check for Updates
Even with automatic updates enabled, it’s wise to manually check for updates periodically. Some software may not be set to update automatically, or updates might be delayed for certain applications. Take the time to review your system’s settings and look for pending updates, especially for essential software such as your operating system, antivirus programs, web browsers, and productivity tools.
3. Backup Your Data
Before performing any software updates, always back up your important data. While rare, there’s always a slight risk that an update could cause unexpected issues or data loss. Create a backup of your files either on an external hard drive or using cloud storage services. Take this precaution to make sure you can return your machine to its initial configuration if necessary.
4. Understand Update Types
Software updates can vary in scope and purpose. Updates may include security patches, bug fixes, performance enhancements, or new features. Understanding the types of updates being applied helps you prioritize critical updates for immediate installation while scheduling less urgent updates for a more convenient time.
5. Update Operating Systems First
Start by updating your operating system (e.g., Windows, macOS, Linux, iOS, Android) as these updates often include crucial security patches and improvements to system stability. Set your operating system to check for updates automatically and install them promptly.
6. Update Software Applications
After updating your operating system, focus on updating your software applications such as web browsers, office suites, media players, and utilities. Outdated applications are common targets for cyberattacks, so keeping them up to date is essential for maintaining a secure system.
7. Restart Your System
After installing updates, restart your computer or device as recommended. Restarting ensures that all updates are fully applied and can help resolve any lingering issues or performance glitches caused by the update process.
8. Watch Out for Firmware Updates
In addition to software updates, pay attention to firmware updates for hardware devices like routers, printers, and peripherals. Firmware updates often address compatibility issues, security vulnerabilities, and performance optimizations for your devices.
9. Verify Update Sources
Only download updates from official sources such as the software vendor’s website or authorized app stores. Avoid third-party websites or suspicious links claiming to offer updates, as these could be malware in disguise.
10. Test Updates in a Controlled Environment
For businesses or organizations, consider testing software updates in a controlled environment before deploying them across all systems. This practice helps identify any compatibility issues or conflicts with existing software configurations.
11. Stay Informed
Keep yourself informed about software updates and cybersecurity news. Subscribe to vendor notifications, security blogs, or newsletters to receive alerts about important updates and emerging threats.
FAQs About Software Updates and System Stability
1. Why are software updates important?
Software updates are crucial for several reasons:
-
Security: Updates often include patches to fix vulnerabilities that could be exploited by cyber attackers.
-
Performance: Updates may include optimizations and bug fixes that enhance the stability and speed of your software.
-
Features: Updates can introduce new functionalities and improvements that enrich your user experience.
2. How often should I update my software?
It’s recommended to check for updates regularly, ideally weekly or monthly depending on the software. Critical updates, especially security patches, should be applied as soon as they become available.
3. How do I enable automatic updates?
Most operating systems and applications allow you to enable automatic updates in their settings menu. Look for options related to software updates and choose to enable automatic downloads and installations.
4. Can software updates cause problems?
While rare, software updates can occasionally cause issues like compatibility problems or performance glitches. This is why it’s important to back up your data before installing updates and to stay informed about any known issues associated with specific updates.
5. What if I miss an update?
If you miss an update, simply check for updates manually and install any pending updates as soon as possible. Delaying updates, especially security patches, can leave your system vulnerable to cyber threats.
6. How can I tell if an update is legitimate?
Only download updates from official sources such as the software vendor’s website or authorized app stores. Avoid clicking on links or pop-ups that claim to offer updates, as these could be phishing attempts or malware.
7. Should I update my mobile apps as well?
Yes, it’s important to keep all software updated, including mobile apps. Mobile apps can also be vulnerable to security threats if not kept up to date.
8. What should I do if an update fails to install?
If an update fails to install, try restarting your device and then attempt to install the update again. If the problem persists, check the vendor’s support website for troubleshooting tips or contact their customer support for assistance.
9. Can I schedule software updates for a specific time?
Yes, many operating systems and applications allow you to schedule updates for a convenient time, such as during off-peak hours or when you’re not using your device.
10. How do firmware updates differ from software updates?
Firmware updates are specifically for hardware devices like routers, printers, and peripherals. These updates often address performance issues, compatibility problems, and security vulnerabilities related to the device’s internal software (firmware).
11. Is it necessary to restart my computer after installing updates?
Yes, restarting your computer or device is often necessary to complete the installation of updates and ensure that they are applied correctly. Restarting can also help resolve any issues that may arise after installing updates.
12. What if I have concerns about updating certain software?
If you have concerns about updating specific software, such as compatibility issues or potential disruptions to workflow, consider testing the updates in a controlled environment before deploying them across all systems. This approach can help mitigate risks and ensure a smoother update process
Conclusion:
Regularly updating your software is a proactive measure that safeguards your digital assets against security risks and ensures optimal system performance. By following these tech tips and integrating software updates into your routine maintenance schedule, you can minimize vulnerabilities and enjoy a stable computing experience. Remember, an updated system is a secure system.
Incorporating these practices into your software maintenance routine will help streamline the update process and contribute to a more stable and secure digital environment for both personal and professional use. By staying proactive and informed, you can harness the full potential of your software while safeguarding your system against potential threats. Happy updating!