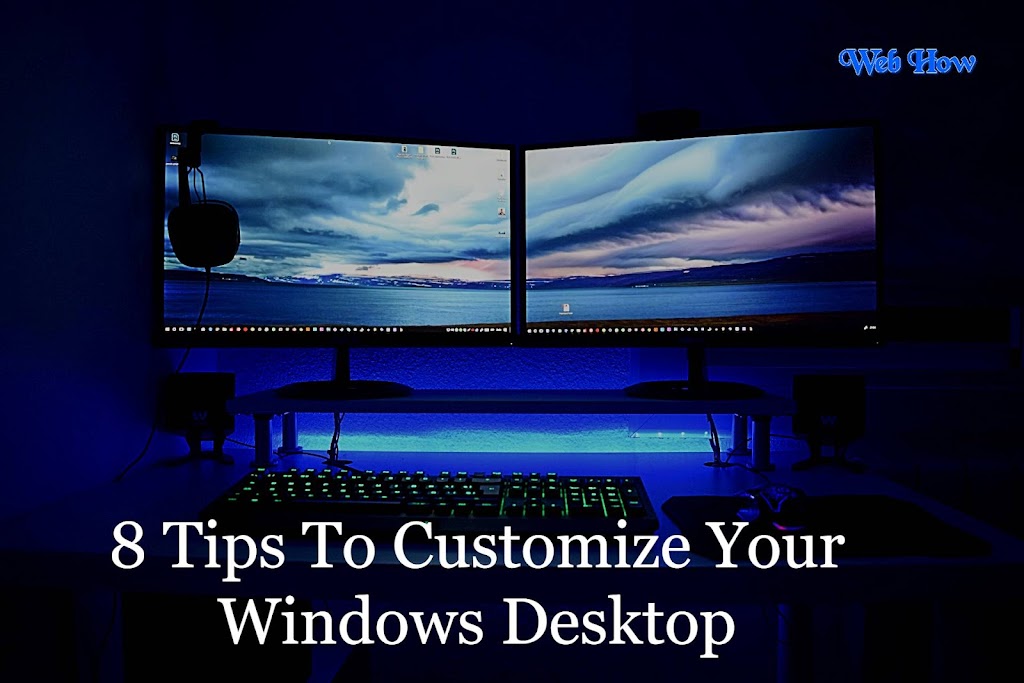8 Tips To Customize Your Windows Desktop
1.Choose the Perfect Wallpaper:
Your desktop wallpaper sets the mood for your entire computing experience. Whether you prefer stunning landscapes, abstract art, or motivational quotes, there’s a wallpaper out there to suit every taste. Windows offers a vast collection of built-in wallpapers, but you can also explore third-party websites for endless options. Remember to select high-resolution images to ensure crispness and clarity on your screen.
 |
| How To |
2.Organize Your Icons:
A cluttered desktop can be overwhelming and counterproductive. Take the time to organize your icons in a way that makes sense to you. Create folders for different categories such as work, entertainment, and utilities, and move related icons into their respective folders. You can also arrange icons by frequency of use or in alphabetical order for quick access. Don’t forget to periodically declutter by removing shortcuts you no longer need.
3.Customize Your Taskbar:
The taskbar is your command center for launching programs and multitasking. Customize it to streamline your workflow and boost efficiency. Right-click on the taskbar to access settings such as taskbar location, size, and icon arrangement. Pin your most-used apps for easy access, and unpin unnecessary ones to reduce clutter. You can also enable features like taskbar auto-hide to maximize screen real estate when not in use.
4.Explore Themes and Visual Styles:
Windows offers a variety of built-in themes and visual styles to personalize your desktop’s appearance. From sleek and minimalist designs to vibrant and colorful options, there’s something for everyone. Explore the personalization settings to customize elements such as window borders, fonts, and colors. You can also download third-party themes and visual styles for even more customization options.
5.Install Custom Icon Packs:
Icons are the visual representation of your applications and folders, so why settle for generic ones? Customize your desktop with custom icon packs to add a personal touch. Browse online marketplaces or specialized websites for icon packs that resonate with your style. Once downloaded, use third-party tools like IconPackager to easily apply the new icons to your desktop. Mix and match different icon packs to create a unique look that reflects your personality.
6.Utilize Gadgets and Widgets:
Gadgets and widgets are small applications that provide useful information and functionality directly on your desktop. From weather forecasts and news updates to system monitoring tools, gadgets and widgets can enhance your productivity and keep you informed. While Windows no longer officially supports gadgets, you can still find third-party alternatives that offer similar functionality. Explore options like Rainmeter or Widget Launcher to customize your desktop with useful widgets.
7.Personalize Your Screensavers:
Screensavers are not just for preventing screen burn-in anymore. They can also serve as a canvas for personalization and creativity. Choose a screensaver that reflects your interests and personality, whether it’s mesmerizing animations, relaxing nature scenes, or nostalgic retro designs. You can also customize screensaver settings such as timing and behavior to suit your preferences. Don’t underestimate the power of a captivating screensaver to elevate your desktop experience.
8.Experiment with Desktop Customization Software:
If you’re feeling adventurous, dive into the world of desktop customization software. Programs like Rainmeter, ObjectDock, and WindowBlinds offer advanced customization options beyond what Windows provides out of the box. From dynamic desktop widgets to animated backgrounds and interactive docks, these tools allow you to transform your desktop into a truly immersive experience. Just be sure to research and choose reputable software to avoid potential security risks.
FAQs: How to Customize Your Windows Desktop
-
In Windows, how can I alter my desktop wallpaper?
To change your desktop wallpaper in Windows, right-click on your desktop and select “Personalize” from the menu. Then, click on “Background” and choose a picture from the available options or browse your computer for a custom image. Select the picture you want and click “Choose picture” to set it as your wallpaper.
-
Can I customize the icons on my desktop?
Yes, you can customize the icons on your desktop in Windows. Right-click on the desktop and go to “View” > “Show desktop icons” to toggle icon visibility. To change individual icons, right-click on an icon, select “Properties,” and then click “Change Icon” to choose a new icon from the available options.
-
How do I personalize my taskbar in Windows?
To personalize your taskbar, right-click on it and choose “Taskbar settings.” From here, you can customize various aspects such as taskbar location, size, icon behaviors, and pinned apps. You can also enable or disable features like taskbar auto-hide to suit your preferences.
-
Where can I find additional themes and visual styles for Windows?
You can find additional themes and visual styles for Windows on Microsoft’s official website or through third-party websites and marketplaces. Simply search for “Windows themes” or “Windows visual styles” to discover a wide range of customization options.
-
How do I install custom icon packs on my Windows desktop?
To install custom icon packs, first download the desired icon pack from a reputable source. Then, use a third-party tool like IconPackager to apply the new icons to your desktop. Alternatively, you can manually change individual icons by right-clicking on them, selecting “Properties,” and then clicking “Change Icon.”
-
Can I use gadgets and widgets on my Windows desktop?
While Windows no longer officially supports gadgets, you can still use third-party alternatives like Rainmeter or Widget Launcher to add gadgets and widgets to your desktop. These tools offer similar functionality and allow you to customize your desktop with useful information and tools.
-
How do I personalize my screensaver in Windows?
To personalize your screensaver, right-click on the desktop, select “Personalize,” and then click on “Screen saver settings.” Choose a screensaver from the dropdown menu and customize settings such as timing and behavior. You can preview your selection before applying it.
-
What are some recommended desktop customization software for Windows?
Some recommended desktop customization software for Windows include Rainmeter, ObjectDock, and WindowBlinds. These tools offer advanced customization options such as dynamic widgets, animated backgrounds, and interactive docks to transform your desktop into a personalized experience.
-
Is desktop customization safe for my computer?
When using reputable desktop customization software and downloading content from trusted sources, desktop customization is generally safe for your computer. However, exercise caution when installing third-party software and always ensure your antivirus software is up to date to mitigate potential risks.
-
Can I revert back to the default desktop settings if needed?
Yes, you can revert back to the default desktop settings in Windows at any time. Simply go to “Settings” > “Personalization” > “Themes” and select the default theme from the list. This will restore your desktop to its original appearance with default settings and wallpaper.
Conclusion:
Customizing your Windows desktop is more than just a cosmetic endeavor – it’s a reflection of your personality and preferences. By following these tech tips for personalization, you can create a desktop environment that inspires creativity, boosts productivity, and enhances your overall computing experience. So go ahead, unleash your creativity, and make your Windows desktop truly yours.