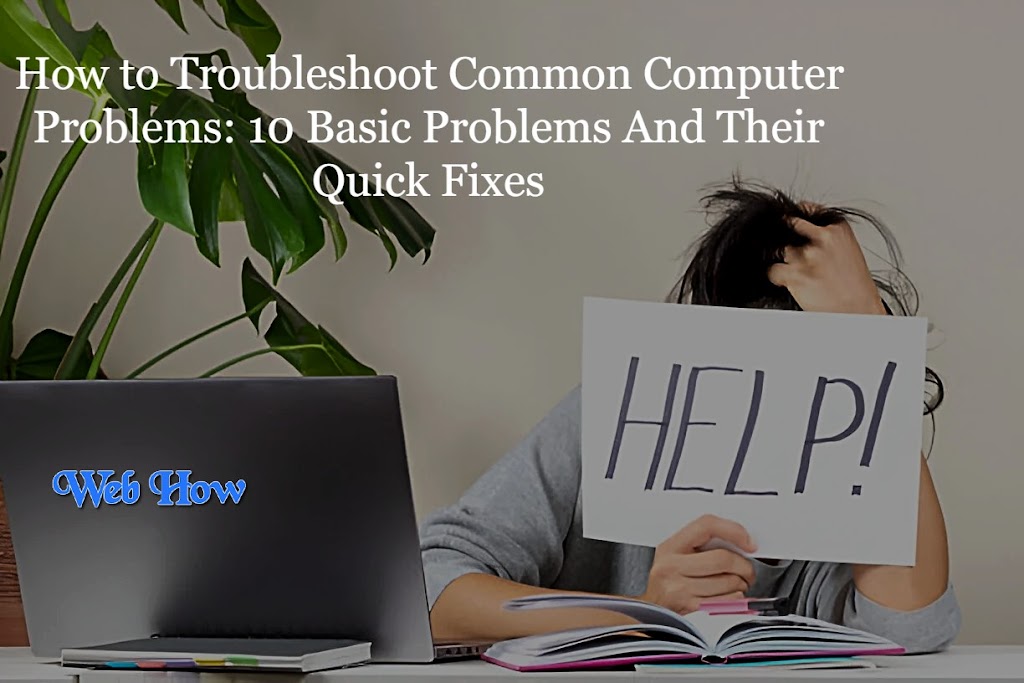How to Troubleshoot Common Computer Problems: 10 Basic Problems And Their Quick Fixes
1. Slow Performance
Identify the Cause
One of the most frequent complaints is about a slow computer. Finding the cause is the first step in the troubleshooting process. It could be due to too many running programs, insufficient memory, or malware.
 |
| How To |
Quick Fixes
-
Close Unnecessary Programs: Open the Task Manager (Ctrl + Shift + Esc) and close any unnecessary programs that are consuming resources.
-
Free Up Space: Delete unnecessary files and programs to free up space. Use disk cleanup tools to remove temporary files.
-
Increase RAM: If your computer is consistently slow, consider upgrading your RAM.
-
Check for Malware: Run a full scan with your antivirus software to detect and remove any malware.
2. Internet Connectivity Issues
Identify the Cause
Connectivity issues can stem from a variety of sources, including router problems, network settings, or issues with the service provider.
Quick Fixes
-
Restart Router and Modem: Turn off your router and modem, wait for a minute, then turn them back on.
-
Check Network Settings: Ensure that your computer’s network settings are correctly configured. Check if Wi-Fi is turned on and you are connected to the correct network.
-
Update Network Drivers: Go to Device Manager, find your network adapter, and update the driver.
-
Contact Service Provider: If the problem persists, contact your Internet Service Provider (ISP) to check if there are any issues on their end.
3. Computer Won’t Turn On
Identify the Cause
This issue can be caused by power supply problems, hardware failures, or software issues.
Quick Fixes
-
Check Power Supply: Ensure that the power cable is properly connected and that the power outlet is working. Try a different outlet or cable if necessary.
-
Remove External Devices: Disconnect all external devices (USB drives, printers, etc.) and try to turn on the computer.
-
Check for Hardware Issues: Open the case and check if all internal cables are securely connected. If you’re comfortable, reseat the RAM and check for any visible signs of damage.
-
Boot in Safe Mode: If your computer turns on but doesn’t boot properly, try booting in Safe Mode.This can assist you in figuring out whether the issue is software-related.
4. Unresponsive Programs
Identify the Cause
Programs can become unresponsive due to software conflicts, insufficient resources, or corrupted files.
Quick Fixes
-
Force Quit: Use Task Manager (Ctrl + Shift + Esc) to force quit the unresponsive program.
-
Update Software: Ensure that your operating system and all programs are up to date. Performance enhancements and bug fixes are frequently included in updates.
-
Reinstall Program: If a specific program frequently becomes unresponsive, try reinstalling it.
-
Check for Conflicts: Sometimes, programs can conflict with each other. Disable or uninstall any recently installed programs to see if the issue resolves.
5. Blue Screen of Death (BSOD)
Identify the Cause
BSOD can be caused by hardware failures, driver issues, or software conflicts.
Quick Fixes
-
Note the Error Code: The BSOD typically displays an error code. Note it down as it can help identify the problem.
-
Update Drivers: Go to Device Manager and update all drivers, especially those related to graphics, network, and storage.
-
Run System Diagnostics: Use built-in diagnostic tools to check for hardware issues. Many manufacturers provide their own diagnostic tools.
-
Check for System Updates: Ensure that your operating system is up to date. Sometimes, a simple update can fix the issue.
6. Overheating
Identify the Cause
Overheating can be caused by dust buildup, insufficient cooling, or high-performance demands.
Quick Fixes
-
Clean the Computer: Use compressed air to clean dust from the vents, fans, and other components.
-
Improve Ventilation: Ensure that your computer has good ventilation.Keep it off of upholstered furniture like couches and beds.
-
Use Cooling Pads: For laptops, consider using a cooling pad to help reduce temperature.
-
Check Fan Functionality: Ensure that all fans are working properly. Replace any that are not functioning.
7. No Sound
Identify the Cause
Sound issues can result from hardware problems, driver issues, or incorrect settings.
Quick Fixes
-
Check Volume Settings: Ensure that the volume is turned up and not muted. Check both the system volume and any application-specific volume settings.
-
Check Connections: Ensure that speakers or headphones are properly connected to the computer.
-
Update Audio Drivers: Go to Device Manager, find your audio device, and update the driver.
-
Troubleshoot Audio Settings: Use the built-in audio troubleshooter to detect and fix any issues.
8. Printer Issues
Identify the Cause
Printer problems can be due to connectivity issues, driver problems, or hardware faults.
Quick Fixes
-
Check Connections: Ensure that the printer is properly connected to the computer and turned on.
-
Restart Printer: Turn off the printer, wait for a minute, then turn it back on.
-
Update Printer Drivers: Go to Device Manager or the printer manufacturer’s website to update the drivers.
-
Clear Print Queue: Sometimes, clearing the print queue can resolve issues. Go to Devices and Printers, select your printer, and clear any pending print jobs.
9. Software Installation Issues
Identify the Cause
Problems during software installation can be due to corrupted installation files, insufficient permissions, or compatibility issues.
Quick Fixes
-
Run as Administrator: Right-click the installer and select “Run as Administrator.”
-
Check System Requirements: Ensure that your computer meets the software’s system requirements.
-
Disable Antivirus: Temporarily disable your antivirus software, as it might be blocking the installation.
-
Download a Fresh Copy: If the installation file is corrupted, download a fresh copy from the official source.
10. External Device Not Recognized
Identify the Cause
This issue can be due to driver problems, connection issues, or faulty hardware.
Quick Fixes
-
Check Connections: Ensure that the device is properly connected to the computer. Try a different USB port.
-
Update Drivers: Go to Device Manager, find the device, and update the driver.
-
Restart Computer: Sometimes, simply restarting the computer can resolve the issue.
-
Test on Another Computer: Check if the device works on another computer to rule out hardware issues.
FAQs(Frequently Asked Questions):
1. How can I speed up a slow computer?
-
Close Unnecessary Programs: Use Task Manager to close programs that are consuming too many resources.
-
Free Up Space: Delete unnecessary files and programs, and use disk cleanup tools.
-
Increase RAM: Consider upgrading your RAM if your computer is consistently slow.
-
Do a thorough scan with your antivirus program to look for malware.
2. In the event that my internet connection is down, what should I do?
-
Restart Router and Modem: Turn them off, wait for a minute, and turn them back on.
-
Check Network Settings: Ensure your computer’s network settings are correct.
-
Update Network Drivers: Update the driver through Device Manager.
-
Speak with Your ISP: Get in touch with your Internet Service Provider if the issue continues.
3. What steps can I take if my computer won’t turn on?
-
Check Power Supply: Ensure the power cable is connected and the outlet is working.
-
Remove External Devices: Disconnect all external devices and try again.
-
Check for Hardware Issues: Verify that all internal cables are connected and check for visible damage.
-
Boot in Safe Mode: If it turns on but doesn’t boot, try Safe Mode to diagnose software issues.
4. How can I fix unresponsive programs?
-
Force Quit: Use Task Manager to force quit the unresponsive program.
-
Update Software: Ensure your operating system and programs are up to date.
-
Reinstall the Program: Reinstall any problematic software.
-
Check for Conflicts: Disable or uninstall any recent software to see if it resolves the issue.
5. What should I do if I encounter a Blue Screen of Death (BSOD)?
-
Note the Error Code: This can help identify the problem.
-
Update Drivers: Ensure all your drivers are up to date.
-
Run System Diagnostics: Use built-in tools to check for hardware issues.
-
Check for System Updates: Ensure your operating system is fully updated.
6. How do I prevent my computer from overheating?
-
Clean the Computer: Use compressed air to remove dust from vents and fans.
-
Improve Ventilation: Ensure good airflow around your computer.
-
Use Cooling Pads: For laptops, a cooling pad can help reduce temperature.
-
Check Fan Functionality: Ensure all fans are working properly and replace any that aren’t.
7. What can I do if there is no sound coming from my computer?
-
Verify the volume settings: to make sure it is not muted and is turned up.
-
Check Connections: Ensure speakers or headphones are properly connected.
-
Update Audio Drivers: Update the driver through Device Manager.
-
Troubleshoot Audio Settings: Use the built-in audio troubleshooter.
8. How can I resolve printer issues?
-
Check Connections: Ensure the printer is properly connected and turned on.
-
Restart Printer: Turn it off, wait a minute, and turn it back on.
-
Update Printer Drivers: Update the drivers through Device Manager or the manufacturer’s website.
-
Clear Print Queue: Clear any pending print jobs in Devices and Printers.
9. What should I do if I can’t install software on my computer?
-
Run as Administrator: Right-click the installer and select “Run as Administrator.”
-
Check System Requirements: Ensure your computer meets the software’s requirements.
-
Disable Antivirus: Temporarily disable your antivirus software.
-
Download a Fresh Copy: If the installation file is corrupted, download a new copy.
10. What can I do if an external device is not recognized by my computer?
-
Check Connections: Ensure the device is properly connected and try a different USB port.
-
Update Drivers: Update the driver through Device Manager.
-
Restart Computer: Sometimes a simple restart can resolve the issue.
-
Test on Another Computer: Check if the device works on another computer to rule out hardware issues
Conclusion
Troubleshooting computer problems can seem daunting, but many issues can be resolved with some basic steps. By following the tech tips provided in this blog post, you can quickly fix common computer problems and get back to your tasks with minimal disruption. Remember to regularly update your software, keep your computer clean, and perform routine maintenance to prevent many common issues from occurring in the first place.